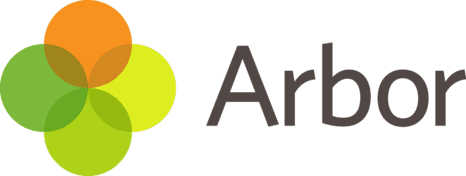
To download the app for iOS please search Arbor Parent App using the Apple App Store
To download the app for Android please search Arbor Parent App using the Google Play Store
Our Move to Arbor
Appleton Academy has transferred the system we use to manage student and parent/carer information to Arbor. When we made the move, we advised you that we would also move communication with parents and carers to the Arbor Parent Portal & App and we began rolling this out fully during May 2025. The Arbor App/Portal is now live and will be our central resource for keeping you up to date with news about events in school and your child’s progress.
The Arbor App brings all the functionality of the desktop Parent Portal to your phone. You will be able to view attendance statistics, behaviour points, notifications regarding detentions, and can update personal information on your child’s profile.
Download the app via your phone’s app store. Android users, ensure you have turned on push notifications by going to Settings > Apps > Arbor > Notifications.
iOS users will be prompted to receive push notifications when you download the app, ensure you select ‘allow’. You must enable push notifications to receive a notification when you have a new in-app message. If you do not enable this, you will not be alerted to a new message and may miss important information.
When opening the app or portal, please click on forgotten password and then follow the instructions to set up your account.
You must enter your email address to log in and this will also be your user name. The email address you need to use is the one you provided to us with your contact details and must match the details we hold for you on Arbor.
Please then choose your own password to complete the set up process. Once this is done, you should now be logged into the app and able to select Appleton Academy and log in to the dashboard for your child – it’s that simple!
If you do have any issues logging in, please email us at info@appletonacademy.co.uk so that we can ensure our records match. Once we hold your correct email, you should be able to login without an issue.
You can also use this FAQ link from Arbor to troubleshoot issues before contacting us: https://tinyurl.com/55tr3sr4
The first time you log in, you will be asked to read and confirm Arbor’s terms and conditions. As a security measure, you will be prompted to confirm your child’s date of birth.
(If you have more than one child at Appleton, please confirm the date of birth of your eldest child. Once you are logged in, you will be able to switch between children)
We will begin to send in-app messages via Arbor to your phones, this will help us reduce the number of text messages that we send. When you are sent an in-app message, you will receive a push notification (ensure you have enabled this feature on your phone, as detailed above). In the Arbor App you will see a notification at the bottom right of your screen on the profile icon. Tap this notification, then click to see your messages. You will be taken to the messages page where you can see all messages received. All new messages will be marked as ‘new’ and will be written in bold. Read messages will be written in normal text.
If you are having difficulty accessing the app, first check that the email address you are using to log in matches what is held in school.
Email info@appletonacademy.co.uk so that we can assist you. If your details are correct and you are still not able to access the Arbor App, here are some steps to take:
• If you have more than one child, make sure you are entering the date of birth of your eldest child to access the app for the first time.
• Only relatives who are primary guardians of a child can access the app. You can ask the school office to confirm if you are listed as primary guardian. Primary Guardians are the person/s who have parental responsibility for the student.
• Make sure you are accessing the app on a phone; the app will not function on a tablet.
• If none of the above steps results in you successfully logging in to the App, please contact the school and we will provide further assistance- please do not contact Arbor directly.
If you have any difficulty using the app or require additional support, please do not hesitate to speak to a member of the school office.